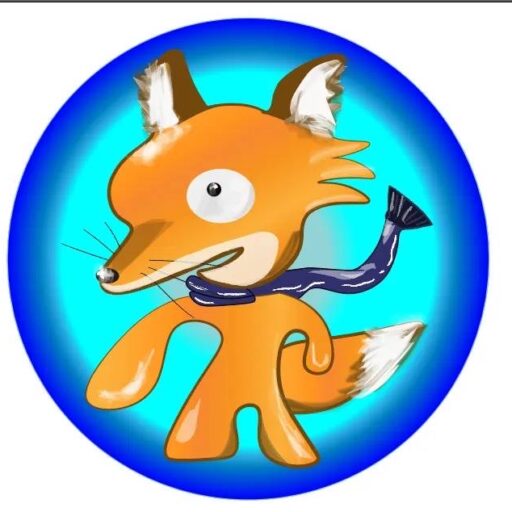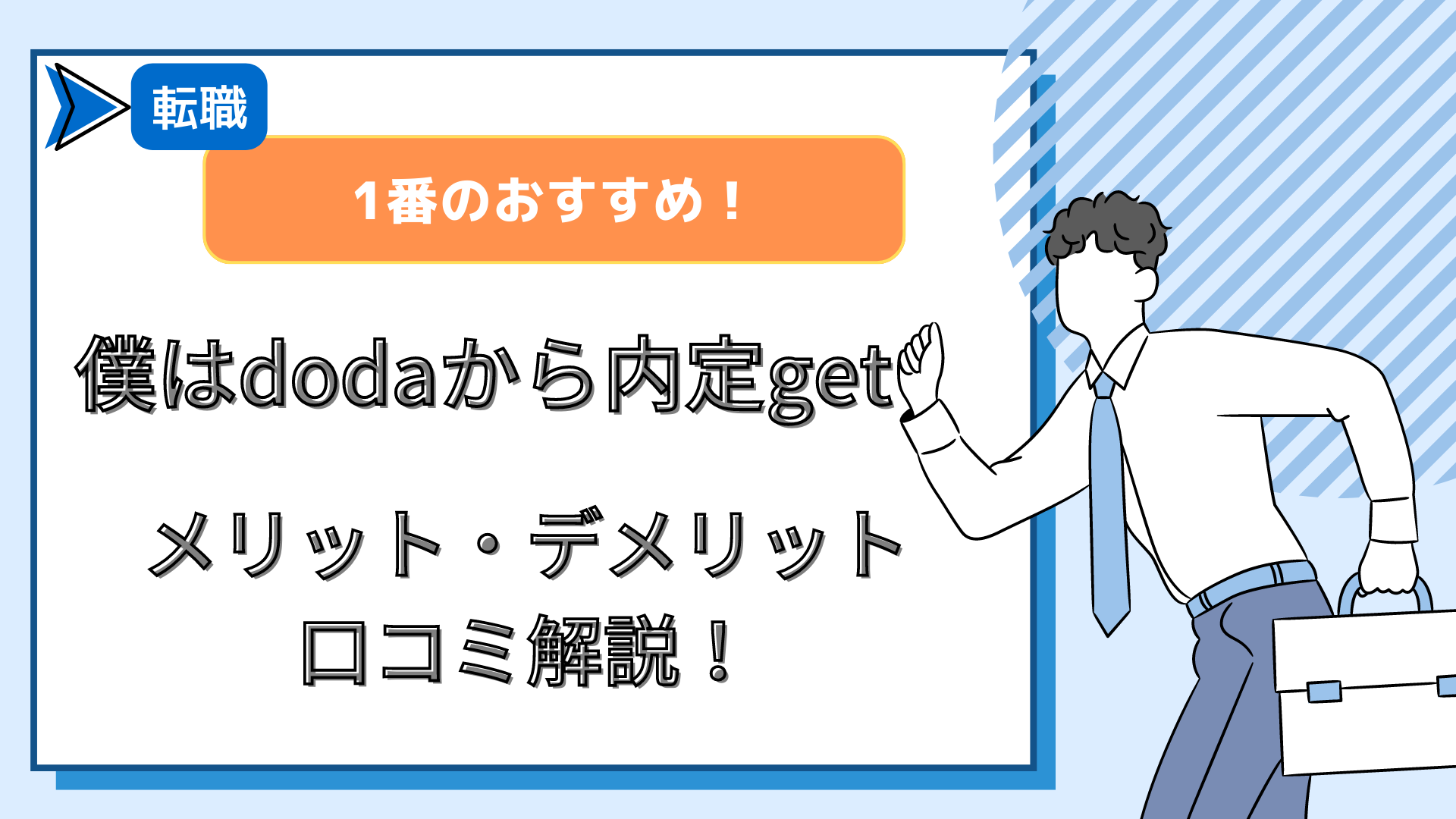この記事のゴール
「ブログを開設する→最初の1記事目を書く」
最近、ブログが気になっている教員の方、多いのではないでしょうか。
僕はもともとPCやネットは苦手でしたが、今では月に最高40万円ほどの収益を得られるようになりました。
- 将来転職する時にも
- いずれは自由な働き方をしてみたいあなたにも
- ブログから収益を発生させてみたい
- ライティングスキルを高めて、すらすらと所見を書けるようになりたい
- 書くことで思考を整理してスッキリして仕事に臨みたい
いずれの場合でも、ブログをやっておくのは超・おすすめです!
しかし、「ブログの開設なんてめんどくさそうだし、できるか不安だよ」という方も多いでしょう。
ブログは維持費用など、ある程度の出費はありますが、得られるメリットはそれ以上に莫大です。
今のうちにブログ始めておけば、上位20%の行動者になれますよ!
ちなみに、この記事で紹介するおすすめレンタルサーバーの「ConoHa WING」ですが...

↑のように、かなりお得に始められるチャンスです!
それでは、WordPressブログを立ち上げていきましょう!
始め方をすぐに知りたい人は↓の目次4番目「WordPressブログの始め方(画像付きで解説)」まで飛んでください◎
WordPress(ワードプレス)とは
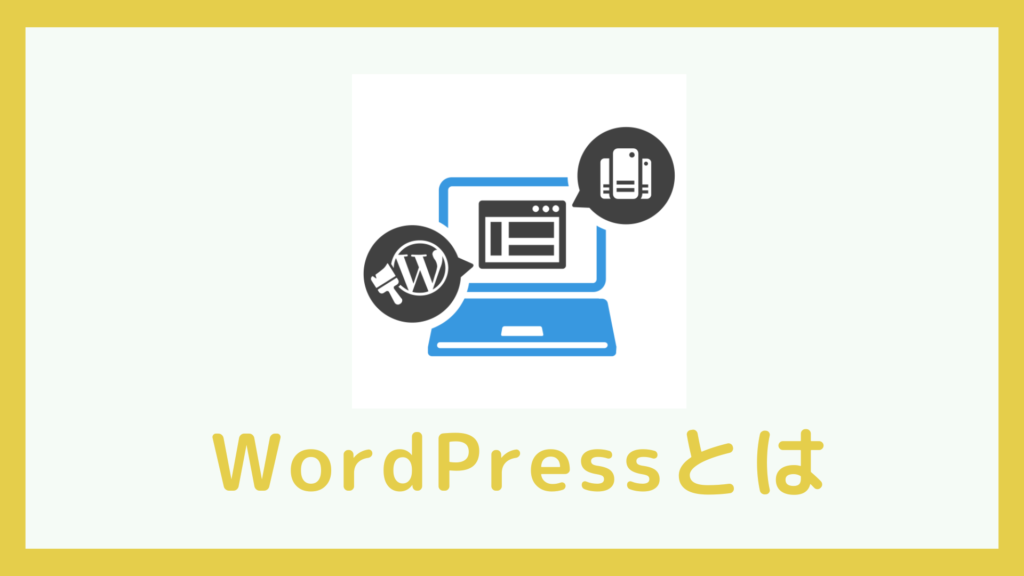
WordPressは一言で表すと、「サイトやブログが初心者でも簡単に作れる仕組み」のことです。
本来、サイトやページ制作にはHTMLやCSSといった複雑なWeb関連技術の習得が必要ですが、WordPressを使えば、それらの知識がない人でも簡単にブログ作りや記事投稿ができちゃいます。

当ブログの管理人も、Web系の知識は全くない状態で始めましたが、なんだかんだで形にできてしまいます。
WordPressを使うメリット・デメリット
WordPress(ワードプレス)にはメリットとデメリットがあります。
有名なブログサービスである「アメブロ」と比較して考えました。
<WordPressを使うメリット>
- 世界中に利用者がいるので、困ったこともすぐに解決できる
- Web知識がなくてもサイトやブログが作れる(いじれる)
- 豊富なデザインテーマが利用できる
- 一度作った記事が資産として残り続ける
<WordPressを使うデメリット>
- 月に数百円〜数千円の維持費用が必要
- 他には特になし!
アメブロと比較するなら上記のような感じです。
アメブロは、サイバーエージェントという会社が運営しているので、規約などが変わるとモロに影響を受けてしまいます。
逆に、WordPressの方は真っ白なキャンパスの上に、あなたオリジナルのブログを作るイメージなので、企業の方針や変更などに左右されません。

維持費用は1日に換算すると数十円。
駄菓子1個分くらいの値段で挑戦できるので、デメリットというほどでもないでしょう。
WordPress(ワードプレス)ブログを始める時に必要なもの
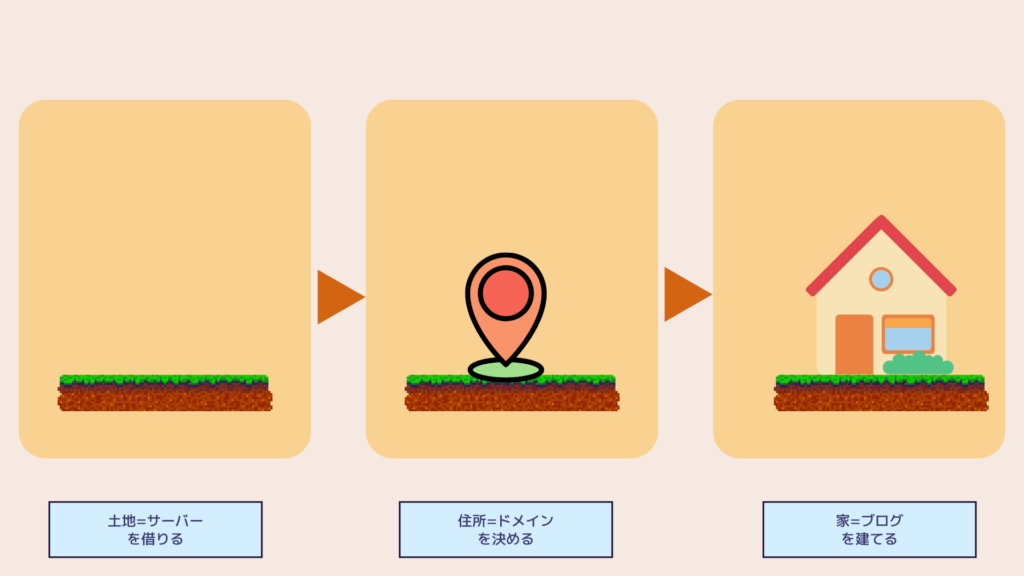
WordPressでブログを始めるために、必要なものを紹介していきます。
レンタルサーバー
サーバーとは、Webサイトの「土地」のようなものです。
自分でゼロから構築することも可能ですが、複雑すぎて一般人にはムリなので、レンタルするのが正解です。
レンタルサーバーはたくさんの種類がありますが、今人気なのが「ConoHa WING」です。
料金が安いのにも関わらず、超高性能で表示速度NO.1!!
ここ最近でブログを始める人の8割以上が、このサーバーを使っていそうなレベルで人気です。
独自ドメイン
ドメインとは、ネットワーク上におけるWebサイトの「住所」のようなものです。
URLだと、「https://」以降のことを指します。
本ブログだと、「https://education-jobchanger-blog.com」の赤字部分が該当します。
独自ドメインを保有するためには、年間数百円から数千円のコストが必要でしたが、近年ではレンタルサーバー契約とセットでプレゼントされることも多くなっています。
WordPress(ワードプレス)のサーバーはConoHa WINGがおすすめ
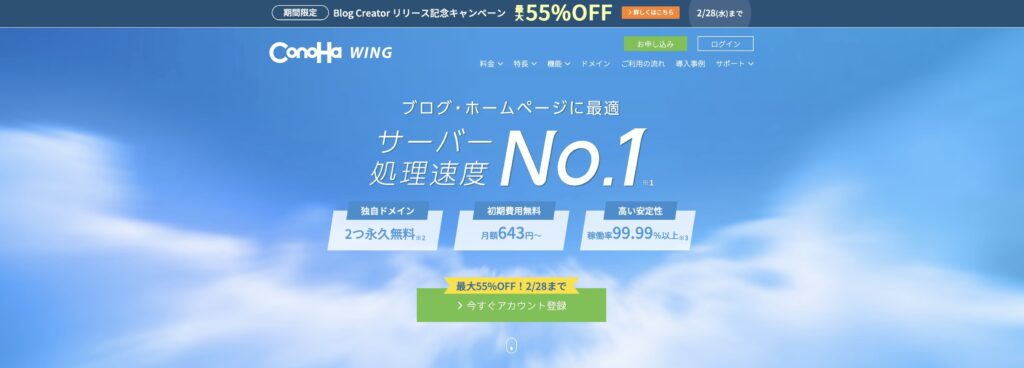
レンタルサーバーはいくつか種類がありますが「ConoHa WING」がおすすめ。
以下、1つずつ特徴を解説していきます。
- 初心者でも10分!WordPressかんたんセットアップ機能
- 国内最速!表示速度が速い
- 管理画面がわかりやすく初心者にも優しい
- セキュリティ対策が手厚い
- 最安値級!とてもお得な料金体系
WordPressかんたんセットアップ機能
ConoHa WINGには「WordPressかんたんセットアップ」の機能がついています。
この機能を使うことで、ブログを始めるのに必須の「サーバー」「独自ドメイン」「WordPress」「WordPressテーマ」「SSL」を一括でお申し込み、自動的に設定できます。
通常は、サービスごとに申し込みや設定などが必要ですが、一括でできちゃうのでブログ初心者でも気軽に始められますよ!
国内No.1の表示速度
ConoHa WINGの表示速度は、国内のサーバーの中でもトップです!
サーバーの速度が速いということは、見にきてくれるユーザーにストレスを与えないので、見にきてくれた人を逃がしません!
表示速度が遅いサーバーだと開いている途中に離脱されてしまうので、誰にも読まれないブログになってしまう恐れがあります。
※サーバーの処理速度は2022年にApache Benchで計測した結果
管理画面が分かりやすく、操作に困らない
ConoHa WINGの管理画面は、とてもシンプルでわかりやすく設計されています。
他のサーバーだと、いろいろなページを開いて操作する必要があったりもしますが、ConoHa WINGだと1つの管理画面でまとまっているのでラクです。

ブログやWebの専門知識がない人にも人気なのは、このあたりも理由の1つになっていますね。
セキュリティ対策が手厚い
ConoHa WINGのサーバーは、セキュリティ対策が充実しています。
IPアクセス制限、無料の独自SSL、迷惑メール対策などが標準搭載されています。
これらの機能がブログをしっかり守ってくれるので、安心して運営することができますよ。
業界最安値クラスのお得な料金設定
ConoHa WINGの料金は、業界最安値クラスです!
- 月額費用は687円から
- 初期費用無料
- 独自ドメインを2つまでプレゼント
高性能なサーバーですが、誰でも手軽に始められるような料金設定のためConoHa WINGでブログを始める人が爆増しています。
WordPressブログの始め方(画像付きで解説)
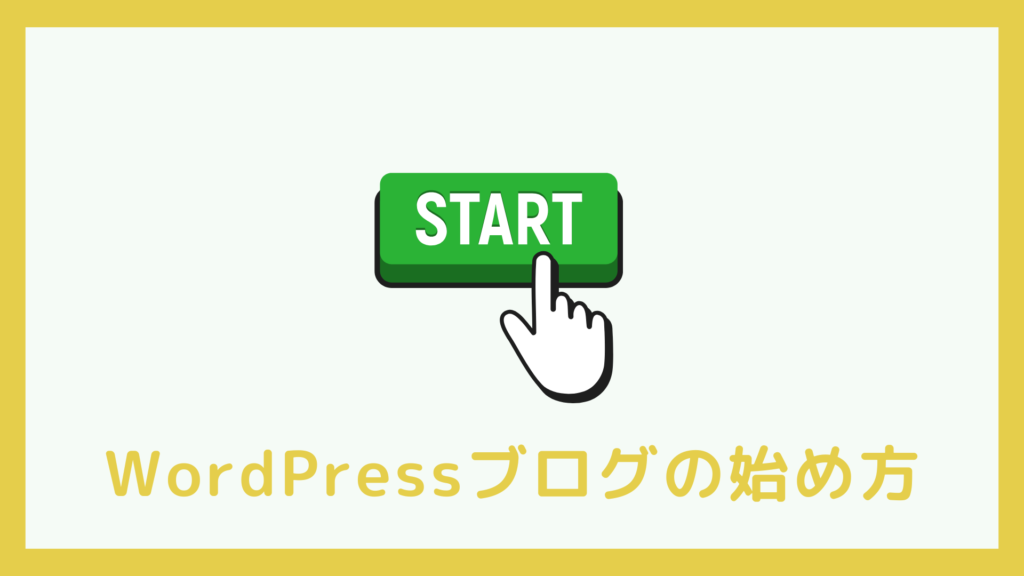
ここから本題の、WordPressでのブログの始め方を画像付きで解説していきます。
PCでこの記事を開きながら、作業を進めていきましょう!
(スマホで見ていた方はURLをPCに送るなどして見てください。すでにPCで開いている人は↓の動画のように画面を2つに分けてやるのがおすすめです。)
まずは、下記の公式ページに飛んでください。
>>ConoHa WING公式ページ始め方イメージ
- ConoHaアカウント登録&プラン申し込み
- WordPressかんたんセットアップで設定する
- WordPressにログインする
①ConoHaアカウントを新規登録&プランを申し込む
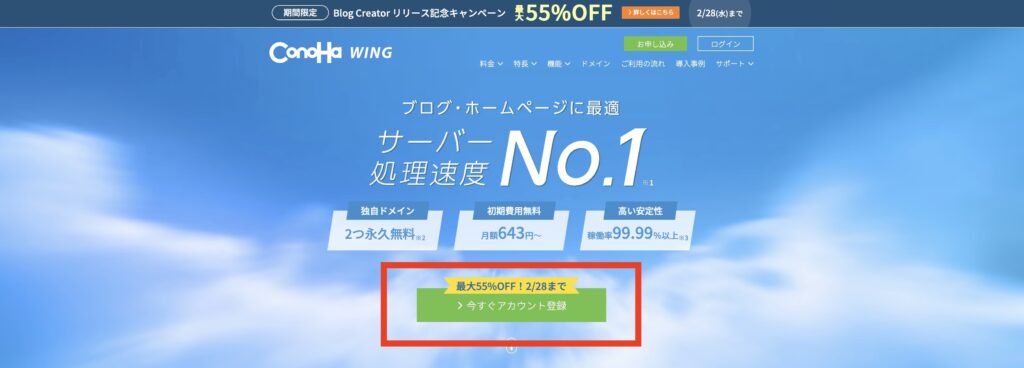
申し込み手順は下記の通りです。
①ConoHaアカウントに新規登録
②ConoHa WINGプランに申し込む
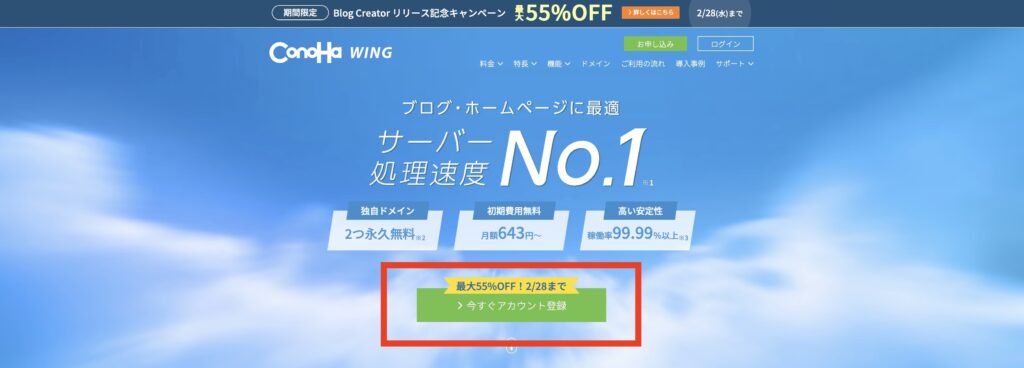
公式ページに飛んだら、まずは「今すぐアカウント登録」の部分を押しましょう。
すると、下記画面へ飛べると思います。
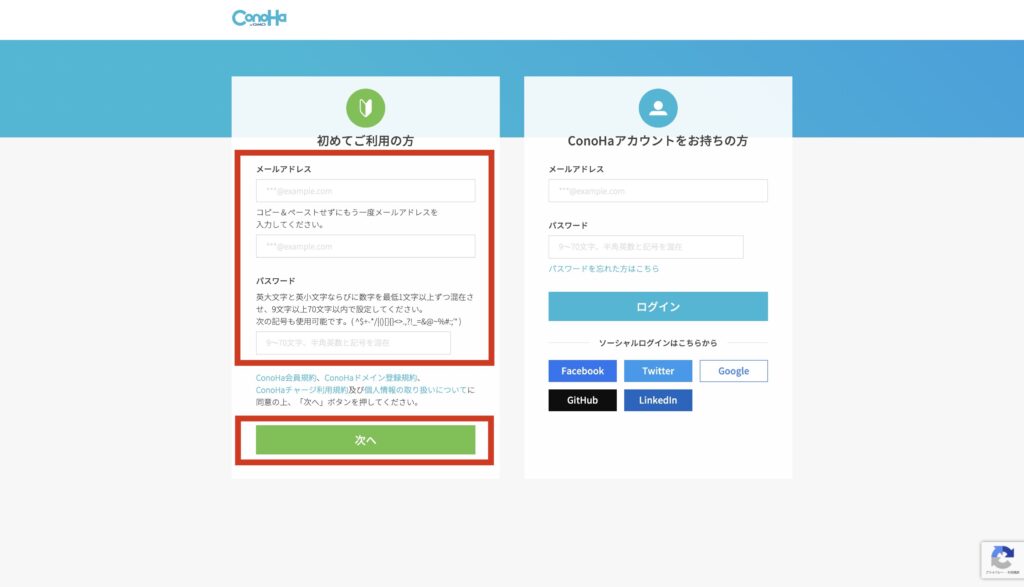
・メールアドレス
・パスワード
を入力して次に進みましょう。
ここまでで、アカウントの新規登録が完了します。
登録できたら、「登録ありがとうございます」メールが届きますよ。

ここからは、ConoHa WINGの申し込みに進んでいきましょう
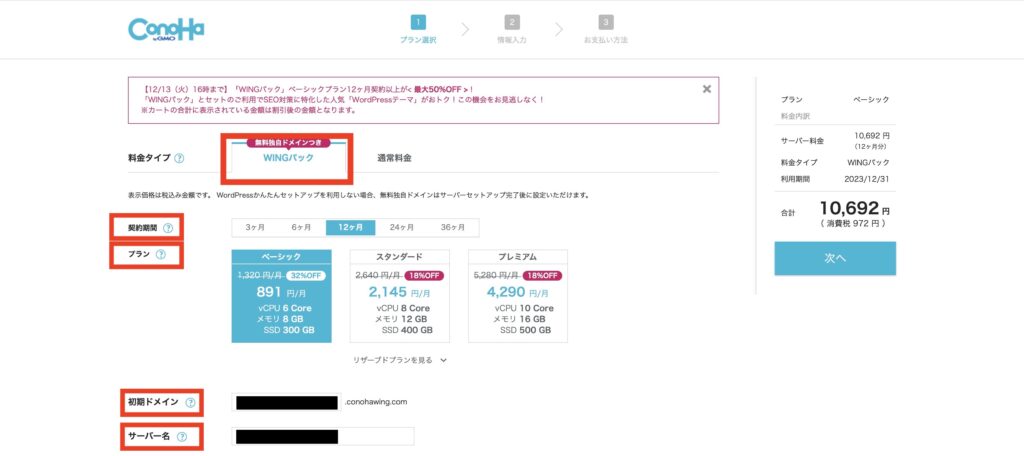
赤枠で囲んだ5つの箇所を入力していきます。
料金タイプ:「WINGパック」を選ぶ
契約期間:お試しだけしたい!という人は最低3ヶ月から選べます。
しかし、これからブログに挑戦していきたい人や、いずれは収益化してやる!という人は12ヶ月を選ぶのがおすすめです。ちなみに、契約期間が長いほど割引率も上がります。
プラン:個人運営なので、ベーシックでOKです。
初期ドメイン:なんでもOKです。適当な英数字の羅列でかまいません。
(サイトには一切表示されないので)
サーバー名:そのままで大丈夫です。

これで、ConoHa WINGの申し込み完了です。
続いては、WordPressかんたんセットアップに進みます。
②WordPressかんたんセットアップで設定する
先ほどの画面の続きに、「WordPressかんたんセットアップ」という項目があります。
ここでは、下記の5つをセットアップしていきます。
- WordPressかんたんセットアップ選択
- 登録情報の入力
- 電話/SMS認証
- 決済情報を登録
- 独自SSLの設定
1.WordPressかんたんセットアップ選択
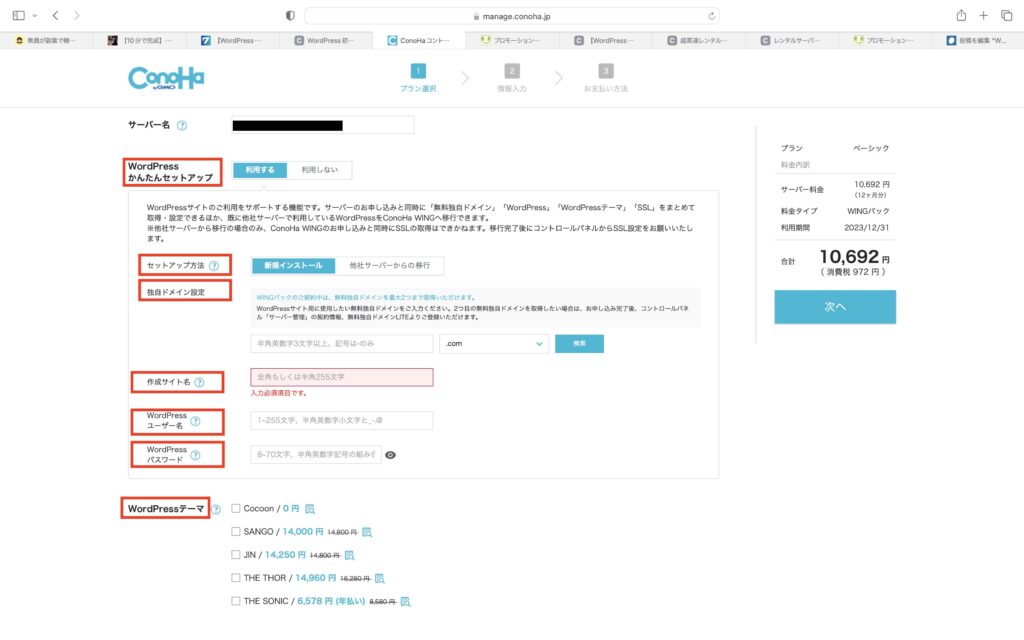
赤枠で囲んだ7つの箇所を入力していきます。
WordPressかんたんセットアップ:「利用する」を選択
セットアップ方法:新規インストールを選択。
作成サイト名:WordPressのサイト名を入力します。後から変えることもできるのでとりあえず仮で入れちゃって大丈夫です。
作成サイト用新規ドメイン:ブログのURLになる部分です。後から変更はできないので、気に入るものを考えて入力しましょう。僕は直感で考えました!
(本ブログは、https://education-jobchanger-blog.com)
「.com」はそのままでOKです。
WordPressユーザー名:WordPressにログインする際に必要になります。なんでもOKです。
WordPressパスワード:これまたなんでもOKです。普段使い慣れているものがあればそれで良いでしょう。
WordPressテーマ:選択したテーマが自動でインストールされます。ひとまずCocoonでOKです!このブログも最初はCocoonを使ってました。
全て入力できたら「次へ」をクリックしましょう。

ここからは、登録情報の入力に進みます。
2.登録情報の入力
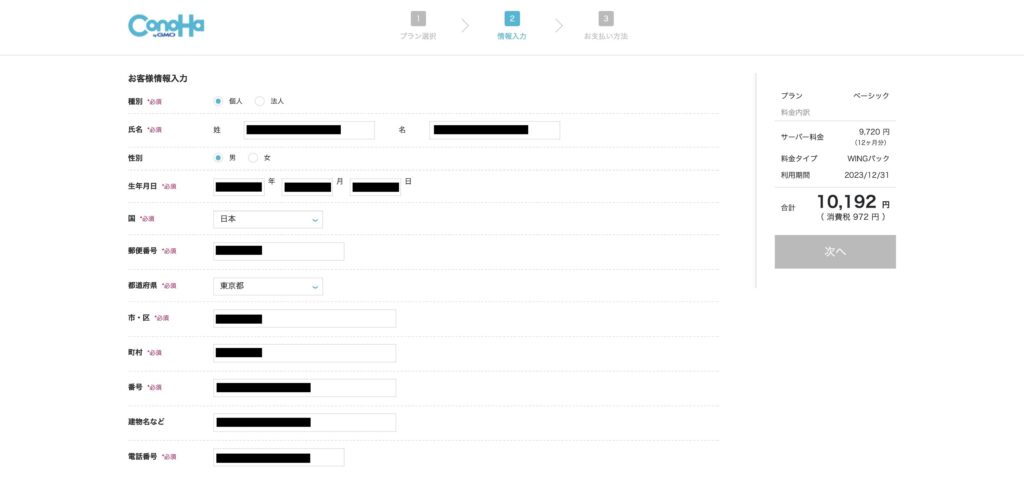
正しい情報を入力して「次へ」いきましょう。
3.電話/SMS認証
それぞれの情報を入力したら「次へ」をクリックして、電話/SMS認証に進みます。
電話認証とSMS認証と選べますが、SMS認証でOKです。

ここまでできたら、決済情報の入力へ進みます。
4.決済情報を登録
お支払い方法、情報を入力して「お申し込み」をクリックすると、WordPressかんたんセットアップは完了です。
登録したアドレス宛に、メールが届くので確認しましょう。
ここまでで、一旦契約完了です!

サイトのURLなどが出てきたらスクショなどをして、保存してきましょう!
5.独自SSLの設定
独自SSLを設定することで、「http」が「https」に変わります。
こうすることで、セキュリティ面が向上するので必ずやっておきましょう。
独自SSLは、ConoHa WINGの管理者ページから設定できます。
詳しいやり方はこちらをご覧ください。
③WordPressにログインする
かんたんセットアップが完了したら、さっそくログインしてみましょう!
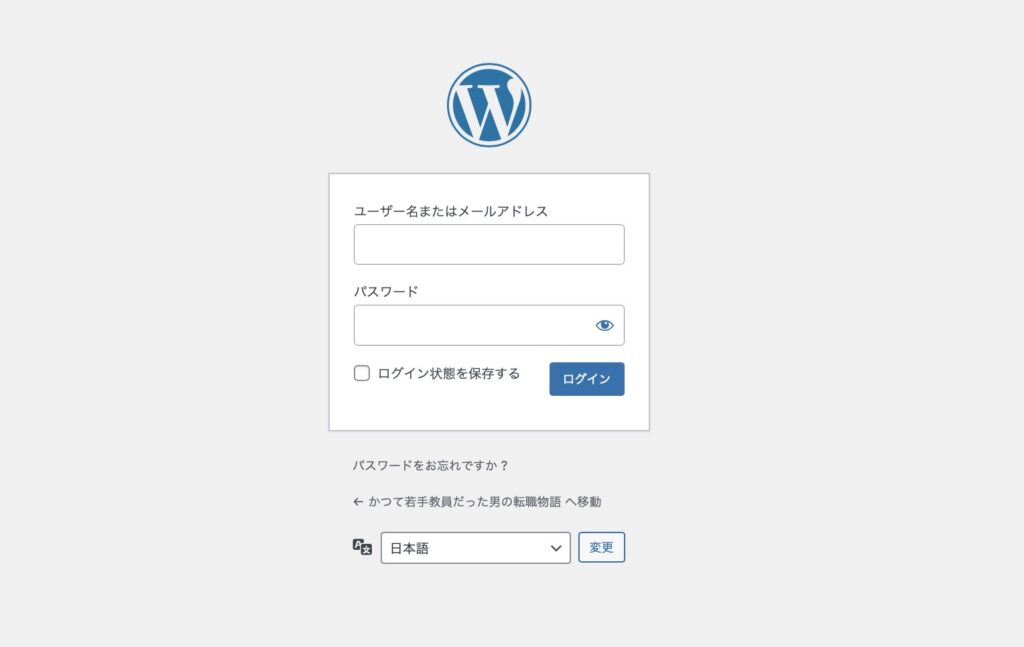
管理画面のURLは以下です。
https://ドメイン名/wp-admin/
(ドメイン名は先ほど決めたものです)
正しい情報を入力してもログインできない場合は、いったん1時間ほど時間を空けてから再トライしてみてください。

ドメイン名やログイン情報は、かんたんセットアップが完了した時に届いているメールから確認もできます。
ログインできたら、おおまかな初期設定までしちゃいましょう。
【教員の副業ブログ】開設後にすることは?

ここまでで、ブログの開設はできたでしょうか?
ブログを開設したら、その勢いのままいじってみるのをおすすめします!
WordPressの初期設定を終わらせよう
まずは、おおまかな初期設定を終わらせましょう。
細かい設定は、挙げればキリがないので、取り掛かりやすい3つを紹介します。
- サイト名とキャッチフレーズ
- プラグインの導入
- パーマリンクの設定
サイト名とキャッチフレーズ
管理画面の「設定」からサイトのタイトルやキャッチフレーズをいじることができます。
僕の場合は、
タイトル:かつて若手教員だった男の転職物語
キャッチフレーズ:転職の検討はお早めに。
です!(何度でも変更できます)
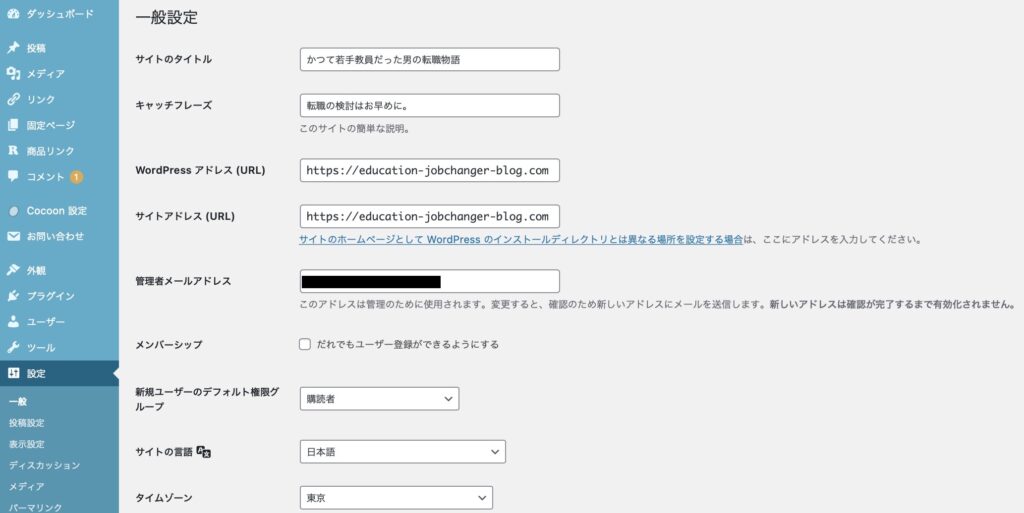
プラグインの導入
プラグインとは、「ブログをいじりやすくするための便利ツール」みたいなものです。
基本的には、無料で使えるので安心ですよ。
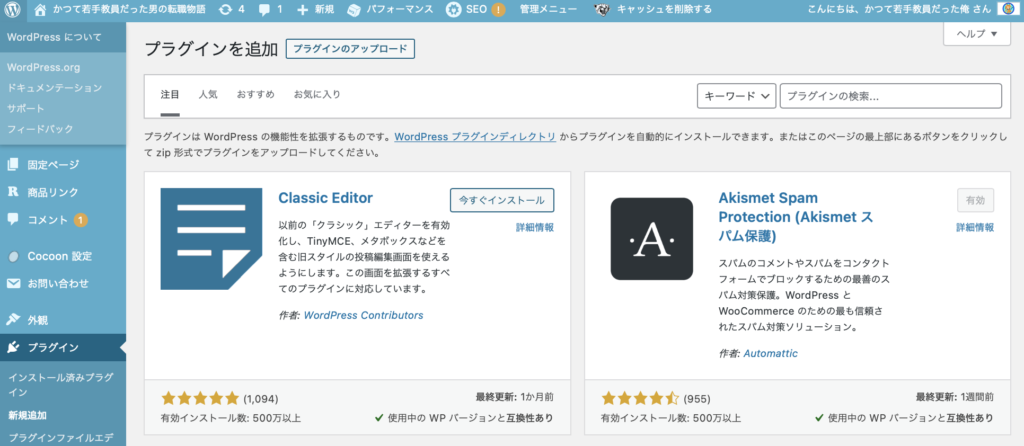
「プラグイン」を選択したら「新規追加」を押してください。
プラグインはたくさん種類があるので、おすすめプラグインはこちらの記事を読んでみてください。
パーマリンクの設定
パーマリンクとは、それぞれのページ(記事)に割り振られるアドレスのとこです。
URLだと、「https://●●●/□□□/」の□□□部分のこと。
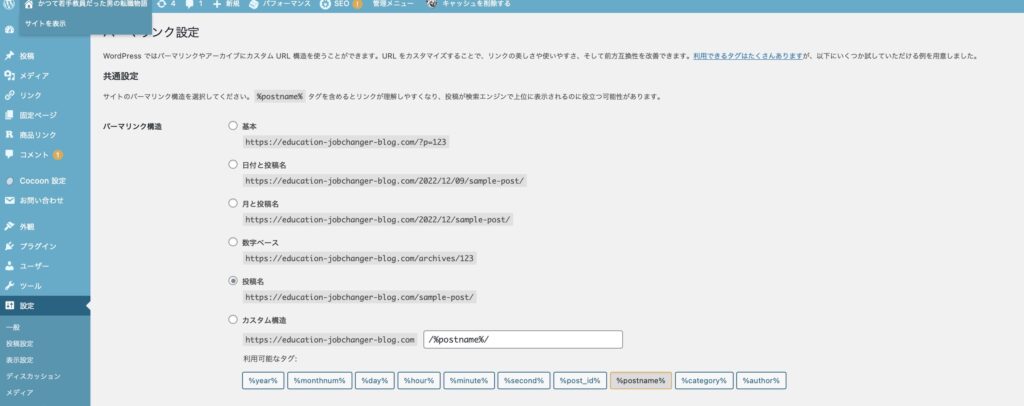
「設定」から「パーマリンク」を開きます。
その中の「投稿名」をクリックすると、「カスタム構造」の項目が「/%postname%/」になると思いますのでこの状態にしておきましょう。
※最初からこの状態になっていればそのままでOK
実際に記事を投稿する時には、この部分を日本語ではなく英数字を使って表しましょう。

日本語だと、いろいろ不都合があります。
僕は日本語で投稿していたのを全て直しましたが、大変だったので気をつけてください!!
WordPressテーマを導入する(必要な人は)
ブログにはテーマというものがあります。
ConoHa WINGのかんたんセットアップで選ばれた方は、「cocoon」という無料のテーマが導入されていると思います。
ただ、無料のテーマはカスタマイズが大変なこともあり、記事を書く以外の部分で時間がかかってしまいます。有料テーマだと、操作がわかりやすく、直感的にいじれます!
なので、「時間を短縮して記事を書くのに専念したい!」「カスタマイズとかは苦手だから、お金を払ってでもいい環境を整えたい」という方は、有料のテーマを使ってもいいでしょう。

収益を上げている人は、↓のAFFINGERというテーマを使っている人が多いです。
僕も20記事以上書いて、最近AFFINGERに変えましたが、やはりいいです!
途中でテーマを変えると修正が大変なので、ずっと続けたい人は最初から有料テーマを使うのも大アリだと思います◎
実際にブログを書いてみよう
ここまで頑張ったあなたは素敵です!
後もう一歩踏ん張って、最初の1記事目を書いてみましょう。
WordPressの管理画面に入ったらこのようになっていると思います。
※この画面は僕の現状なので、最初は色味などが違うと思います。
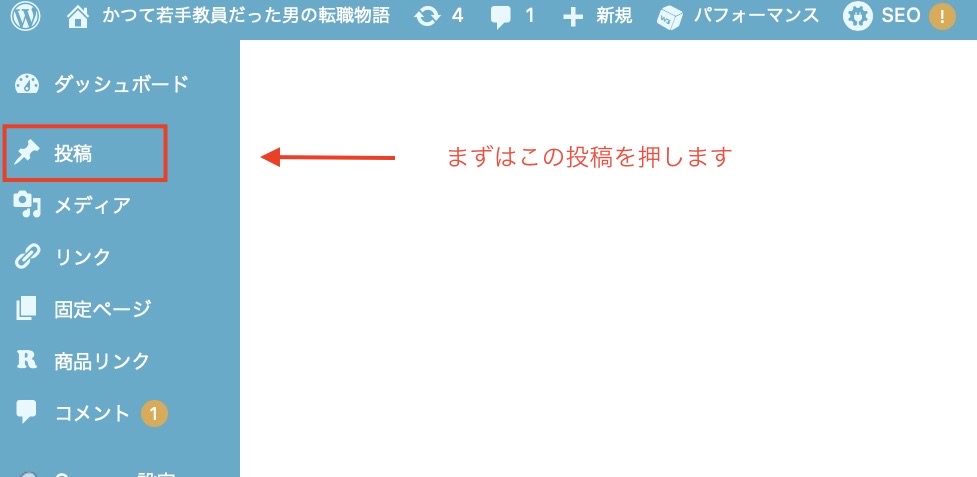
「投稿」を押したら、「新規追加」を押してください。
すると、記事をかける画面へ飛ぶので、↓のように色々試してみてください。
(見出しや吹き出しですが、最初は分からなくて大丈夫です!)
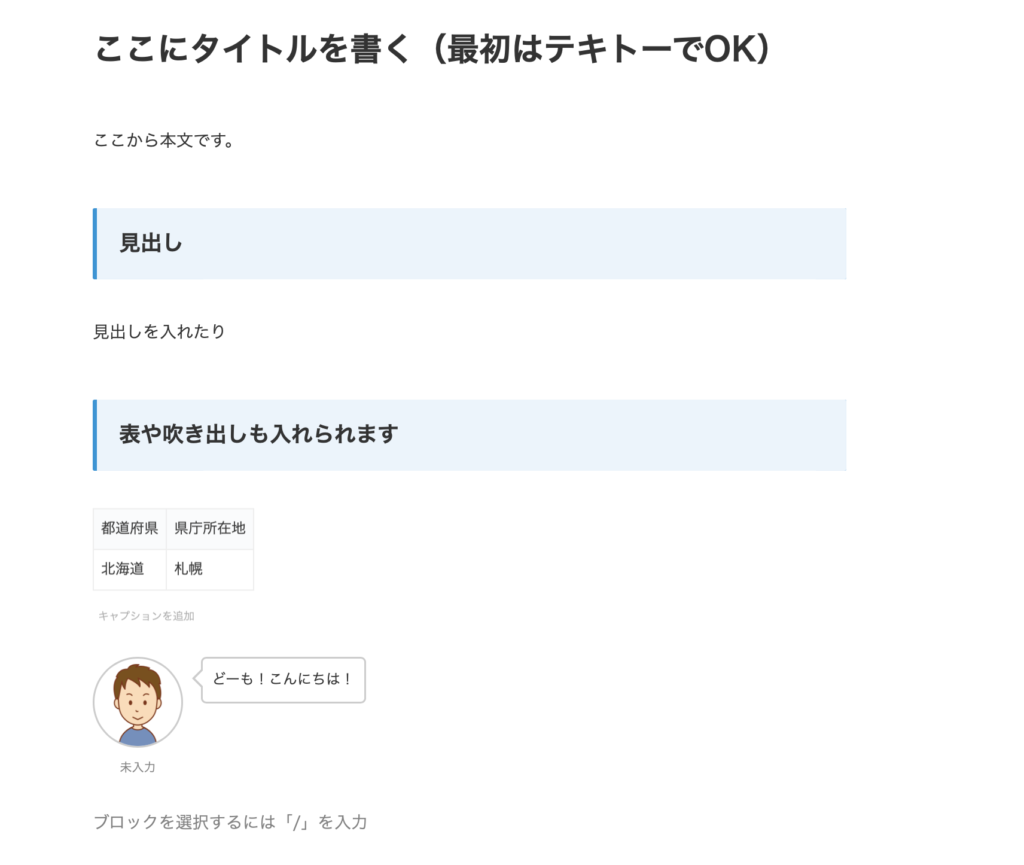
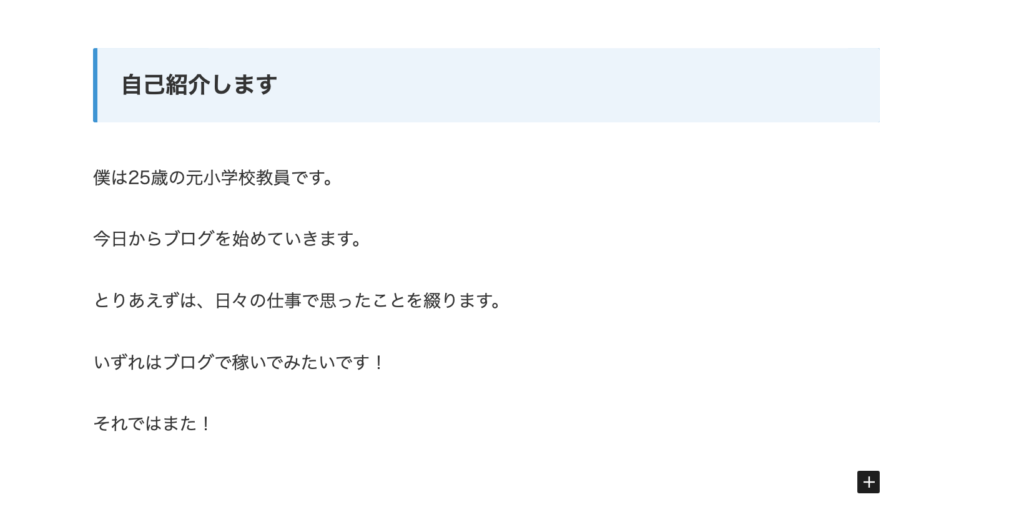

もう消してしまいましたが、僕の最初の記事はこんな感じで文章の羅列だけでした!
続けていれば、いじれるようになりますよ。
記事が書けたら、公開ボタンを押しましょう。
最初は誰からも見られないので、変な文章でも気にしなくてOK。
公開した後は、読者からどのように見えるのか確かめて見てください。
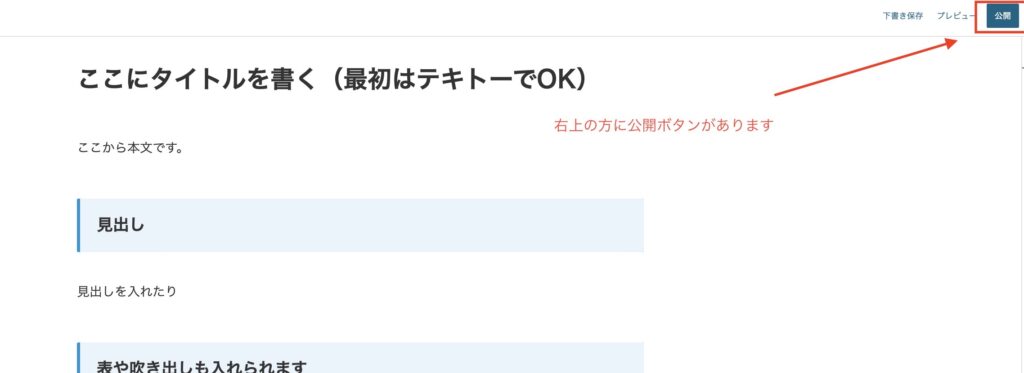
【教員の副業ブログ】よくある質問

収益を上げるためには何をすればいいの?
ブログで収益を上げる方法は主に2つあります。
1つ目は「クリック型広告」による収益で、Google AdSense(グーグルアドセンス)広告が有名です。
ブログに設置した広告がクリックされたら報酬がもらえますが、1クリックあたりの単価は高くても数十円くらいなので大きく稼ぐことには適していません。
2つ目は「アフィリエイト」と呼ばれる仕組みで、あなたの貼った広告経由で商品の購入や利用が確認されると、あなたに収益が入る仕組みです。
広告を出している企業から、「宣伝してくれてありがとね」といったお礼に報酬をもらえるイメージですね。
アフィリエイトを行うためには「ASP」という仲介業者みたいなものに登録する必要があります。
どれも登録料や利用料はかからないので、今のうちに登録しておきましょう。
おすすめのASP

上記の5つは超定番です!多くのブロガーが登録しているのでサクッと登録を済ませておきましょう!
-

詳しくはこちら教員の副業ブログ|収益化に必須のASPおすすめ5選を紹介!
最初の1記事目は何を書けばいいの?
結論、何を書いてもいいです。
なぜなら、初めの記事から収益化したり、アクセスを増やすことはほぼ不可能だから。
なので、割り切って好きなように書いちゃいましょう。
仕事のこと、最近買ったもの、悩みや考え事など...
ブログは1度書いた後に、書き直すこともできるので、練習だと思って1記事書いてみることが大切です。

ちなみに、僕の1記事目は意味のわからない自己紹介を書いていたのでもう消しましたw
書き方・いじり方が分からない時はどうしたらいい?
分からないことが出てきたら、すぐにネットで調べましょう!
最近は副業でブログに挑戦する人が多く、困った人のための情報もたくさん流れています。僕自身も、分からないことだらけでスタートしましたが、先人たちの知恵を借りながらなんとか進めてこれました。
- WordPress管理画面 入れない
- ブログタイトルの決め方
- ブログ 表の作り方 cocoon
など、いろいろなワードを入れて検索すれば、ほぼ解決できます!
まとめ:教員はブログを始めてライティング力を高めておこう

この記事では、WordPressでのブログの始め方を紹介しました。
教師の場合、収益化をするとなればいろいろと抜け道を探す必要はありますが、先ことを考える前にとりあえず始めてみるのをお勧めします!
ただ文章を書くだけなら、守秘義務さえ守れば大丈夫です。
僕は現役教員時代にブログを立ち上げて、今では月に数十万単位で稼げるようになりました。
これからの時代、教員としてのスキルだけでなく、ブログスキルも持っておくと有利に戦えるでしょうし、もしかしたらフリーランスな働き方もできるかも...!!
この記事を読んで、ブログを始める仲間が1人でも増えれば嬉しいです。
2024年5月7日(火)まで最大54%オフで月額660円〜から始められます。
業界最安水準でお得に始められるので、迷っている人はこの機会にぜひ!!
>>ConoHa WING公式ページ\初心者でも最短10分で始められる/